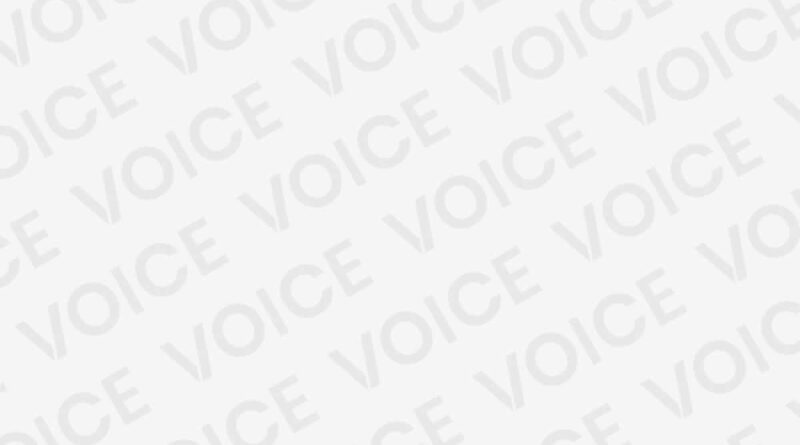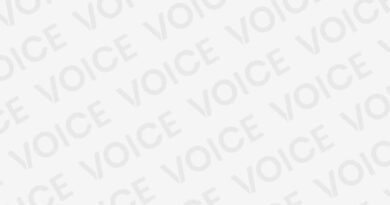Como Verificar as Portas em Uso no Windows 10
Índice presente neste artigo:
Como Verificar as Portas em Uso no Windows 10 | Navegar na Internet significa enviar e receber informações constantemente por meio de nossos dispositivos e da rede. Os dados são enviados e recebidos por meio de processos que usam portas TCP e UDP para se comunicarem com a rede. Por exemplo, os aplicativos que usam a Internet precisarão se conectar a várias portas.
O próprio sistema operacional atribui essas portas para que a conexão seja correta. No entanto, pode haver conflitos. Por exemplo, pode acontecer que vários processos estejam tentando se conectar através da mesma porta. Isso criaria um problema. Neste artigo, vamos explicar como saber quais portas estão em uso no Windows 10 .
Antes de saber quais portas estão em uso no Windows 10, devemos conversar sobre o que é uma porta. As portas estão na camada de transporte da pilha do protocolo TCP / IP, as portas podem ser de origem e destino e podem ser TCP ou UDP. Dentro do protocolo TCP e UDP, em seu cabeçalho, é onde encontraremos as portas de origem e de destino.
A camada de transporte (com TCP e UDP) é a primeira camada com comunicação ponto a ponto, de nosso computador a um host remoto. Com as «portas» o que se consegue é que a comunicação flua, já que no nosso equipamento teremos que abrir um socket para receber a comunicação, ou para a enviar. Confira nosso tutorial em nosso site.
Como Verificar as Portas em Uso no Windows 10
Atualmente o sistema operacional de desktop mais usado é o Windows 10. Por este motivo, queremos fazer este artigo para ajudar os usuários que precisam saber quais portas estão em uso no sistema operacional ou se eles querem saber apenas por curiosidade. Para fazer isso, você deve seguir uma série de etapas que iremos explicar. É um processo simples e demorará apenas alguns minutos. Poderemos verificar quais portas estão em uso no Windows 10 e quais aplicativos as estão usando.
Conheça as portas abertas no prompt de comando
A primeira coisa que faremos é entrar no prompt de comando do Windows. Para chegar aqui, temos que ir para Iniciar e digitar cmd . Posteriormente acessamos o Prompt de Comando. Temos que executá-lo como administrador.
Quando estamos dentro temos que executar o comando netstat –ab . Damos Enter e o comando será executado. Este processo pode demorar muito. Uma série de processos começará a aparecer, uma longa lista. Veremos, em geral, dois endereços IP. Quase todos eles serão aquele que se conecta ao roteador, nosso IP privado. Este endereço será 192.168.0.xx por exemplo. Sempre começará com 192.168.xx

As portas em uso são refletidas pelo número logo após o endereço IP e os dois pontos. Por exemplo 192.168.1.30:50479. Nesse caso, a porta é 50479. Assim, com todos. Aquelas marcadas com o status Listening são as portas em uso.
Na imagem acima podemos ver as diferentes conexões que o equipamento faz. De si (127.0.0.1), para os do próprio IP do equipamento no exterior (192.168.0.17). Quando o dispositivo mostra o IP (127.0.0.1 e ou 0.0.0.0) significa que o processo se comunica com a rede, mas sem utilizar nenhuma interface de rede, ou seja, não está realmente se comunicando com nenhum outro dispositivo.
Por outro lado, a maioria dos processos, como você pode ver na primeira imagem, tem um endereço IP, neste caso (192.168.0.17), pois se comunica com outros computadores da rede. Outro fato interessante é que, se quisermos saber qual porta está escutando, é aquela indicada após o endereço IP com: xxxx (xxxx é o número da porta escutando).

TCPView
Este é o método mais simples que podemos usar para verificar as portas em uso no Windows 10. Seremos capazes de descobrir quais estão ocupadas em um determinado momento e assim evitar possíveis conflitos entre os aplicativos. No entanto, também podemos fazer uso de aplicativos independentes . Se não quisermos usar o Prompt de Comando do Windows 10, como testamos em nosso caso, existem ferramentas de terceiros. Seu objetivo é o mesmo: mostrar ao usuário quais portas estão em uso em um determinado momento. Assim teremos um melhor conhecimento sobre eles.
TCPview é um aplicativo onde obtemos muito mais informações sobre tudo o que acontece com nossas conexões. Podemos obter informações sobre as aplicações que utilizam a rede, que porta utilizam, qual o protocolo, para onde se dirige o pedido e o estado do pedido. Podemos fazer o download do TCPView aqui.

Na imagem acima podemos ver um exemplo de tudo que o aplicativo TCPView pode mostrar. Usaremos a aplicação Word como exemplo neste caso, onde o programa a primeira coisa que nos mostra é o processo “winword.exe”, o número do processo, o protocolo utilizado, o nome do computador que esta aplicação utiliza, o porta local que utiliza., o endereço IP de destino, o protocolo utilizado pelo computador de destino e o estado da mesma ligação se está operacional ou não. Além disso, se estivesse transmitindo, mostraria o número de pacotes enviados e recebidos em tempo real.
Como podemos ver, mostra uma grande quantidade de informação, mas isso não é o fim de tudo o que o programa pode fazer. Uma opção muito interessante é que se clicarmos com o botão direito do mouse no processo nos dá a opção de fechar o processo, fechar a conexão, também informa nas propriedades onde se encontra o programa que utiliza esse processo.
Como vemos muitas opções muito úteis e ideais se suspeitarmos que algo estranho está acontecendo em nosso computador ou pelo simples fato de querer fofocar sobre nossa rede. Se decidirmos instalar uma ferramenta desse tipo, nosso conselho é sempre baixá-la dos sites oficiais. Desta forma, podemos evitar o risco de instalar software que pode ter sido modificado de forma maliciosa e comprometer nossos sistemas.
CurrPorts
Outra ferramenta, também muito fácil de usar, é CurrPorts . É totalmente gratuito e pode ser baixado para Windows 10. É portátil, portanto não será necessário instalá-lo em nosso computador. Você só precisa fazer o download, instalar e executar. Lá veremos, como no caso anterior, diferentes colunas que nos mostram informações sobre as portas que abrimos.
Podemos ver uma coluna com o nome de cada processo, o protocolo que utiliza, a porta local, o endereço IP local e remoto, bem como o estado dessa conexão.
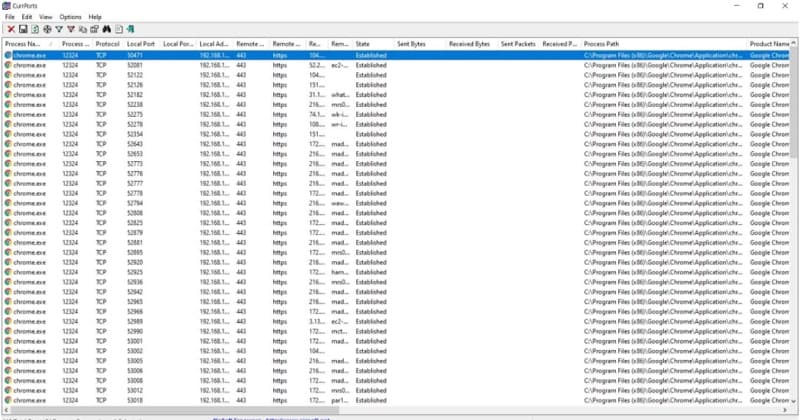
Vemos que, neste caso, existem muitos processos relacionados ao navegador Google Chrome. Da mesma forma, todos os processos que temos usando a rede em nosso dispositivo irão aparecer. No topo, também veremos opções, funções para criar relatórios e algumas alterações de configuração que podemos fazer. É um programa intuitivo e fácil de usar no Windows 10.
Se clicarmos em um processo específico e clicarmos nele com o segundo botão, podemos obter algumas opções que poderíamos usar, como a criação de um relatório específico desse processo.
Como você viu, com estas ferramentas simples poderemos rastrear todas as conexões TCP e UDP que nosso computador possui atualmente, a fim de detectar possíveis problemas de segurança. É muito importante conhecer os endereços IP de origem e destino, bem como as portas de origem e destino, pois, desta forma, você poderá limitar possíveis problemas de segurança em seu computador ou rede local.