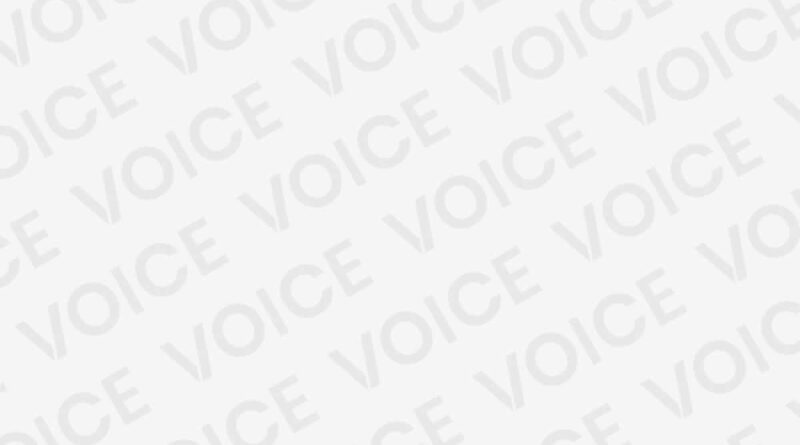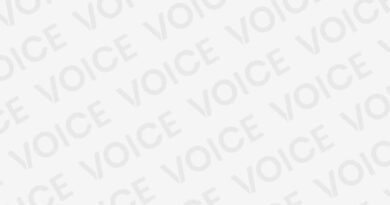Como usar o Windows 10 no VirtualBox
Índice presente neste artigo:
Como usar o Windows 10 no VirtualBox | Não importa qual sistema operacional você está usando: com o VirtualBox, você pode criar facilmente um máquina virtual para outro sistema como o Windows 10. Por exemplo, você pode testar software inacabado no Windows sem problemas. Ou você pode ajustar algumas configurações do Windows sem qualquer consequência para descobrir qual é a melhor para você.
Confira nosso tutorial no Cyber Impulso!
Como usar o Windows 10 no VirtualBox

Crie uma imagem do Windows como um arquivo ISO
- Etapa 1 : Baixe e instale a ferramenta de criação de mídia. Leia os termos de uso e clique em “Aceitar”.
- Etapa 2: Selecione a opção “Mídia de instalação …” abaixo e clique em “Avançar”.
- Etapa 3 : Agora você pode fazer alguns ajustes aqui. Idioma e edição podem ser deixados. É importante que você escolha a arquitetura apropriada. Se você não deseja usar especificamente um Windows 10 de 32 bits , é sempre recomendável usar a versão de 64 bits.
- Etapa 4: Na próxima etapa, selecione que um “arquivo ISO” deve ser criado. Em seguida, clique em “Avançar”.
- Etapa 5: Agora selecione um local de armazenamento onde você possa encontrar facilmente a imagem do Windows. Também dê ao arquivo ISO um nome expressivo, por exemplo “Windows” ou “Windows 10, 64-bit”. Clique em “Salvar” quando terminar. Se você clicar em “Salvar”, a criação do arquivo ISO começará automaticamente. Isso pode demorar um pouco.
- Etapa 6: Assim que o arquivo ISO for criado , você verá a janela acima. Tudo que você precisa fazer é clicar em “Concluir”.
- Etapa 7 : O Centro de Criação de Mídia agora está fazendo uma limpeza. Em seguida, ele fecha automaticamente.
Crie uma Máquina Virtual para Windows no VirtualBox
Assim que tiver um arquivo ISO do Windows 10, você pode configurar sua máquina virtual do Windows. Siga nossas instruções passo a passo ou dê uma olhada nas instruções resumidas.
- 1º passo : Baixe o VirtualBox e após a instalação, clique em “Novo” no canto superior esquerdo do programa. Digite um nome para o seu sistema operacional (por exemplo, “Windows” ou “Windows 10, 64 bits”). Na parte inferior, defina qual é o sistema Windows. O número de bits deve corresponder ao do arquivo ISO . Se você baixou um arquivo ISO do Windows 10 de 64 bits, ele deve se chamar “Windows 10 (64 bits)” e, em seguida, clique em “Avançar” e pronto.
- 2º passo : O próximo passo é definir o tamanho da memória. Se você não tem necessidades específicas, deixe no tamanho recomendado. Em seguida, clique em “Avançar”.
- 3º passo : Se ainda não criou um disco rígido virtual , caso contrário, deve selecionar agora a opção “Criar disco rígido”. Em seguida, clique em “Criar”.
- 4º passo : Agora você deve clicar em “Modo especialista” na parte inferior para ver mais configurações.
- 5º passo : Selecione a opção “VDI (VirtualBox Disk Image)” à esquerda. No lado direito, você deve selecionar “atribuído dinamicamente”. Isso significa que a máquina virtual não ocupa muito espaço de armazenamento no PC, mas apenas o espaço de armazenamento que ela usa. Por fim, clique em “Criar”. Agora que você criou com sucessoMáquina virtual Windows , tudo o que falta fazer é configurá-la na próxima etapa.
Configurar o Windows VM no VirtualBox
Você deve ter em mente que você precisa de uma chave válida do Windows para esta etapa. Siga nossas instruções passo a passo.
- Etapa 1 : à esquerda, clique no nome da sua máquina virtual . Então, no lado direito, você deve selecionar “Mass Storage”. Uma janela é aberta na qual você pode configurar sua máquina virtual do Windows. Clique no pequeno disco com um sinal de mais verde.
- Etapa 2 : Agora uma nova janela será aberta novamente. Aqui você deve escolher seu arquivo ISO. Depois de selecionar o arquivo, clique em abrir. Isso usará a imagem para sua VM.
- Etapa 3 : Agora, seu arquivo ISO aparecerá no menu de armazenamento em massa. Vá para “Aceitar” para concluir o processo.
- Etapa 4 : Agora, clique duas vezes em sua máquina virtual Windows na lista à esquerda. Se a instalação for bem-sucedida, o Windows iniciará normalmente. Assim, você pode configurá-lo como quiser.